- Does your solution require Node.js functionality and you are in search of a IBM offering in this space?
- Are you looking for a compatible solution for IBM Power, Intel and z Systems products that require Node.js functionality and package management?
Then, IBM SDK for Node.js is the answer to your queries. The offering from IBM is based on the Node.js open source project and has a matching release for each release of Node.js product from the open source project.
IBM SDK for Node.js v4 is the latest version available for download, with v1.2 and v1.1 also being available for download from the Downloads section of IBM SDK for Node.js.
The following table gives a quick byte on the version comparison between IBM SDK for Node.js and the Node.js releases as shared by open source project team:
| IBM SDK for Node.js Version Details |
Equivalent Open Source Project Node.js Version Details |
|
|---|---|---|
| IBM SDK for Node.js Version 4 | Node.js API version 4.2.1 | |
| IBM SDK for Node.js Version 1.2 | Node.js API version 0.12.7 | |
| IBM SDK for Node.js Version 1.1 | Node.js API version 0.10.40 |
Note 1: For latest and updated information, please refer to the IBM SDK for Node.js home page.
Steps to Install IBM SDK for Node.js
The following section of the blog work takes you through the step by step process to install IBM SDK for Node.js v1.2 on a Windows platform. Considering the GUI installation mode, one should not see any difference in steps to install the build on a Linux / Unix OS
Step 1: Choosing one of the platforms listed below, download the IBM SDK for Node.js and save it in a directory of choice, on the file system.
Step 3: Choose the language of choice. In this blog work, let's choose 'English' as the preferred language for Installation.
Step 5: The user is now presented with Software License Agreement. Read through the General Terms, choose the radio button 'I accept the terms in the license agreement' and click on 'Next' to continue.
Step 6: User is now prompted to provide the location on the file system where the user would like to install IBM SDK for Node.js. By default, the product shall be installed under " C:\Program Files\IBM\node " on a 64 Bit Windows operating system, however, the user can make choice to decide otherwise, as shown in the following snapshot image.
Step 7: The next step refers to the locations where the user would like to have the product icons to be created and option to make the product available for other users of the operating system. Make the choices and choose 'Next' to continue
Step 8: Based on the choices made from Step 3 through to Step 7, the user is now presented with a Installation Summary for Review, before initiating the product installation by clicking on 'Install'.
Step 9: The installation of IBM SDK for Node.js takes only a couple of minutes before completing the installation.
Step 10: On successful installation of IBM SDK for Node.js, the user gets to see the following message on the installer
Confirm the availability of IBM SDK for Node.js on the Users machine
Once the installer has exited, the user needs to confirm the availability of IBM SDK for Node.js product, as part of the Windows Programs. This can be done by navigating through Start --> All Programs and then look out for the entry 'IBM SDK for Node.js (TM), with the 'Node' utility and the 'Uninstall' icon available under it, as it's entries.
Conclusion
The operating system is now set with IBM SDK for Node.js and the machine is ready to execute Node.js programs and applications. In the upcoming blog works, let's discuss on how run Node.js programs against IBM Informix Database Server, using communication protocols other than MongoDB API and REST API.
Stay tuned .....










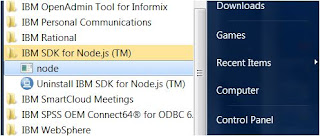
1 comment:
Useful & Great Article for NodeJS Development
Node.js Training
Post a Comment